 |
Layers - clicking on it will provide you the option to only look at grading, similarity, or e-rater. Checking all the boxes activates the full report.
This is the Grading layer
Quick marks provides you with tags you can drag and drop into the paper: ex. SP for spelling errors, incomplete citations, word usage, even margin and indent tags are available.
Feed back summary - allows you to write or speak any feedback you have for the student
If you have attached a rubric - this is where you would access that
This is the Similarity layer (we will look at this layer in more detail below)
This shows there are no red flags for hidden content or contract writing that have been found in the initial turnitin scan
This is the similarity percentage of the paper: 53%
The line graph - Clicking on this button allows you to see all the sources the percentage has used
The funnel is Filters and setting - allows you to exclude anything in quotes, the bibliography, and/or sources that have been picked up with a small word count which the default is set at 5.
The circle with the line through it - shows If any sources were excluded for some reason or another - clicking on this would show you those sources and why they were excluded
The button with the magnifying glass shows you the document details.
This is the Grammar layer
Clicking the ETS button will show you all the grammar issues that Turnitin has identified. WORD OF CAUTION - do not rely solely on this to correct the grammar and spelling of the student paper. It only helps to "DETECT" areas that COULD be an issue.
The down pointing arrow allows you to download the current view, original, or simply the receipt of the document. Current view includes all the comment tags you have added and the similarity report at the end of the document. This is good for when a dishonesty report is needed.
The (i) symbol is general information about the submission
|
A detailed look at the similarity layer
Starting at the top and working our way down:
 FLAGS
FLAGS

So red flags could look like this when there are no issues
Or like this when it has picked up something unusual 
The second case was from a student who used a template and her name and the title of the paper was create in white on a blue background. How ever, students actually can put a white letter in-between words to make it seem like one long string - thus never picked up as a plagiarize sentence or paragraph, because it seems like one long word.
For Example:
| TheAHousingAAssistanceAProgramAisAintendedAtoAencourageAhomeAownershipAwithinAaAspecifiedA“buyAzone”AnearACIU. |
|
Would appear like this if the sentence was not highlight:
TheAHousingAAssistanceAProgramAisAintendedAtoAencourageAhomeAownershipAwithinAaAspecifiedA“buyAzone”AnearACIU.
This would not be picked as a plagiarized sentence from the CIU website.
|
A "Replaced Character" has characters that resemble letters, but are not. Maybe an 1 in a different font is used for an lower case "L".
 PERCENTAGE
PERCENTAGE
The percentage shows the amount of the paper is similar to other web-based resources or papers in the repository.
Internet sources show up like this: 
Clicking on the source in which you want to see the similarity will show you the paper and the source overlap:

Now in this case the student is referring to a title of an article that was also mentioned on the Emerald website - no plagiarism here.
The next example shows what a plagiarized internet source would look like:

As you can see this is a direct statement - word for word, from the ccl.org website without quotes or an intext citation.
A students paper can also notate information that has been written and is stored in the repository 
You cannot get the information directly from Turnitin, but you can click the "Submitted to..." and request access to the student's paper from this school: 
However, in this case, the information in the student's paper was taken directly from the powerpoint presentation for that week's assignment. SO it could be assumed that both courses, our's and Broward, used the same presentation.
 ALL SOURCES
ALL SOURCES
This area works like the about area. The difference it shows ALL the sources that the similarity report includes. There is sometime overlap with many source. The percentage discussed above, shows the main overlap. (You'd be surprised at how many website include the same information).
This is also where you can "exclude" sources. So, if you forgot and added a draft to the repository, you could exclude the CIU source and it would remove the draft from the percentage.
 FILTERS AND SETTINGS
FILTERS AND SETTINGS
This area allows you to change your filters and setting for the way it looks for similarity.
|

|
If you want to include quotes - just deselect the checkbox.
If you want to increase or decrease the word count within a sentence, you can do that here as well.
Maybe instead of the sentence word count you only want to know if 75% of a sentence is similar. You would select the radio button beside percentage and add a 75.
This gives you flexibility.
|
 EXCLUDES SOURCES
EXCLUDES SOURCES
This area will just show the sources you have excluded in the ALL SOURCE area.
 DOCUMENT DETAILS
DOCUMENT DETAILS
Clicking on this area gives you the following information:
- Author name
- Last modified by
- Page size
- Assignment
- Class
- Document created with
- Fonts: size and color
- Language - evaluates the spelling: American versus European
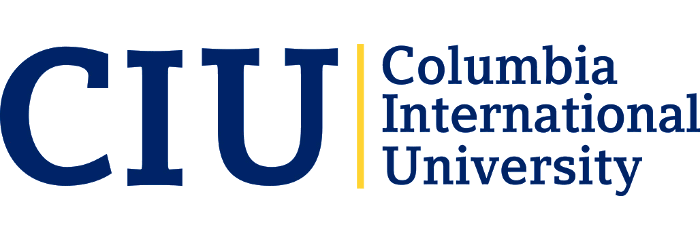





 FLAGS
FLAGS


 PERCENTAGE
PERCENTAGE




 ALL SOURCES
ALL SOURCES FILTERS AND SETTINGS
FILTERS AND SETTINGS
 EXCLUDES SOURCES
EXCLUDES SOURCES DOCUMENT DETAILS
DOCUMENT DETAILS
